Block problem clients
As much as we try and always go above and beyond to create the very best experience for our clients, every business will come across problem clients who need to be handled differently. Some clients may consistently fail to turn up to appointments, costing you dearly in lost revenue, while others’ unsavoury behaviour makes them a nightmare to have in your business. It’s important to be able to identify and deal with these clients appropriately, and this is where client blocking can help.
Client blocking online
Client blocking allows you to mark a client in your Timely system as ‘blocked,’ preventing them from booking online or joining your waitlist until you ‘unblock’ them again. When you block the client, you’re able to set a custom blocking reason which will display when they try and book with you. This is great for instances such as unpaid cancellation fees, or if you want to implement a separate booking policy for this customer and need them to get in touch to pay. You can also choose to use our default message, which simply states that booking is unavailable and that they should call your business.

You also have an option to cancel all of a blocked client’s upcoming appointments, a valuable setting for instances where you wish to completely sever your relationship with a problem client. A blocked client’s phone number and email are blocked, so providing you require clients to log in to book with you, they won’t be able to book in under a different name without access to a separate email or phone. We recommend requiring client login if you want to ensure your blocked clients are unable to book with you.
Help guide: Managing client login
Client blocking in store
Client blocking isn’t just for those businesses who take online bookings. Even if you manage all your bookings from your calendar, it can be very helpful to block clients to remind yourself and other team members that a client needs to be treated differently.
When you block a client an alert will display on their profile whenever anyone tries to book them in. You also have the option to write a blocking message which will be saved as a client note to share the reason why the client was blocked. A staff member may choose to still schedule and appointment for a blocked client, but they will easily be able to see the reason that they were blocked.
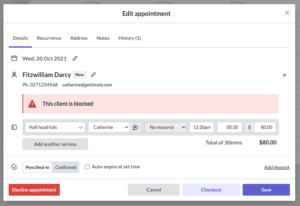
Help guide: How to block clients