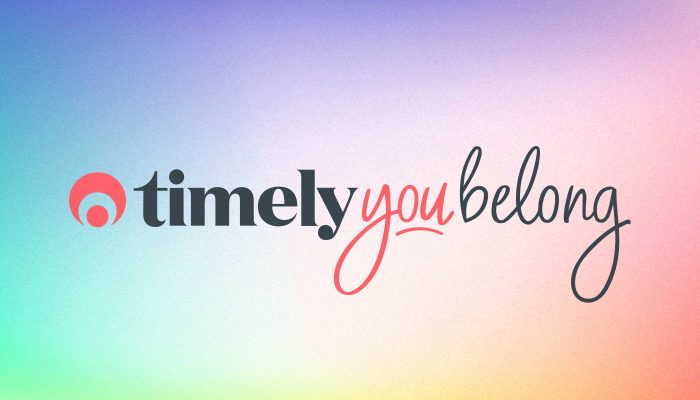Timely Tactics: June Edition
We’re back with another batch of tips and tricks on how to be awesome at Timely! There are so many things you can do in Timely, but these are some you might not know about.
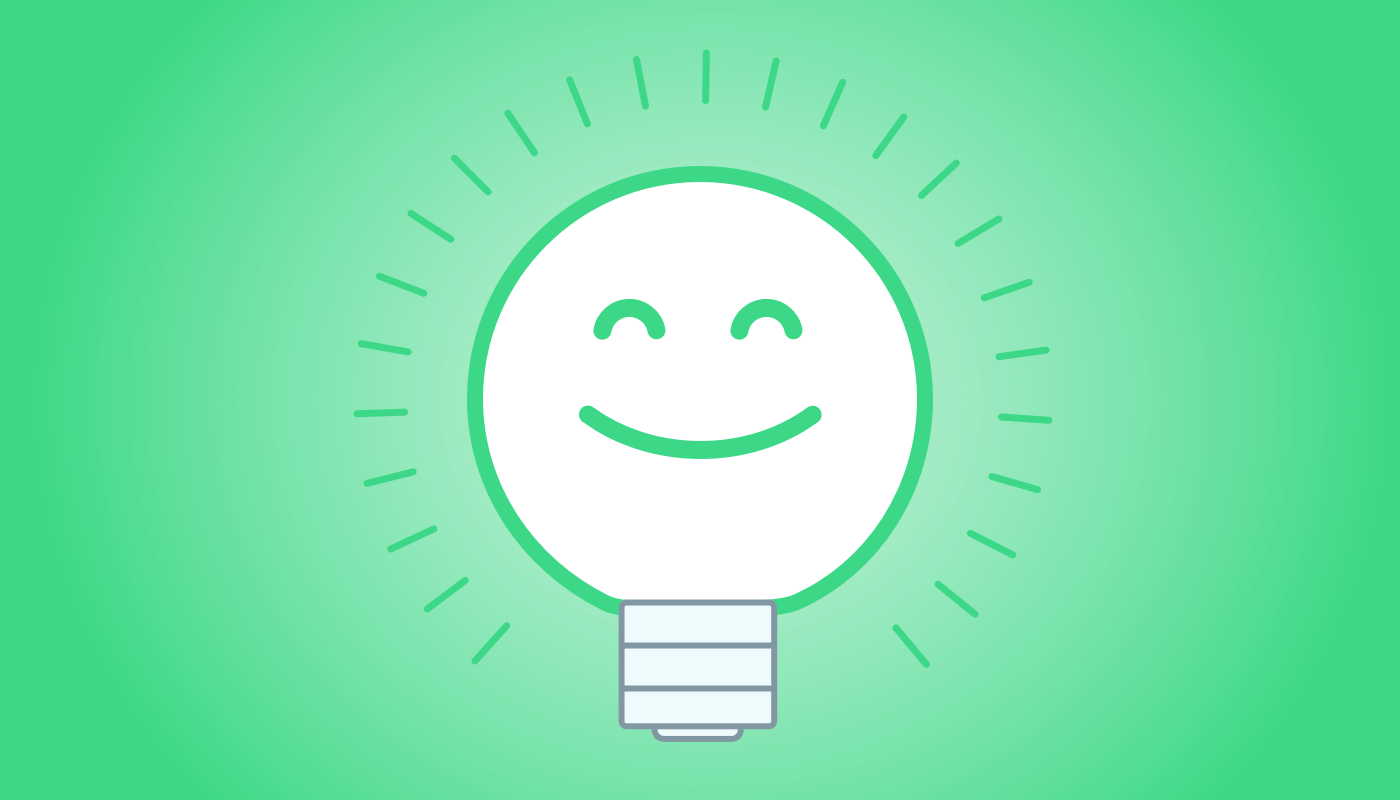
Whether you’re new to Timely or a dab hand, we’re sure these tricks will make your day a bit smoother.
What’s cooking?
- See your business at a glance from the Dashboard.
- Tidy up your customer list with the Duplicate customer list report.
- Set up your calendar intervals to easily identify available slots.
- View an appointment on the Calendar from the customer’s record.
- Rebook a cancelled appointment.
1. See your business performance on the Dashboard
The Timely Dashboard is packed full of useful information about how your business is performing.
Whether you want to keep track on recent bookings and other Activity, get a handle on your sales for the month, or measure how staff are performing, there’s something for everyone on the Dashboard.
Want to drill down into those numbers further? We’ve got you covered there too. Here’s where you can find out more:
- Use the Executive summary to find out more about your sales, bookings and customer retention. Or, see how individual staff are performing.
- Delve into the Sales reports to see which individual services or products are selling.
- Check out your booking productivity in the Staff timesheet report.
Check out our Measure your business performance using the Dashboard guide for more information.
2. Keep your customers in check with the Duplicate customer report
Sometimes a customer will use a different version of their name when booking online, or a typo results in a new customer record being created – it happens!
To keep an accurate and complete record of the customer’s history, you can make sure all their information stays in the one place.
By running the Duplicate customer report you can identify any double-ups and merge their records to keep it together.
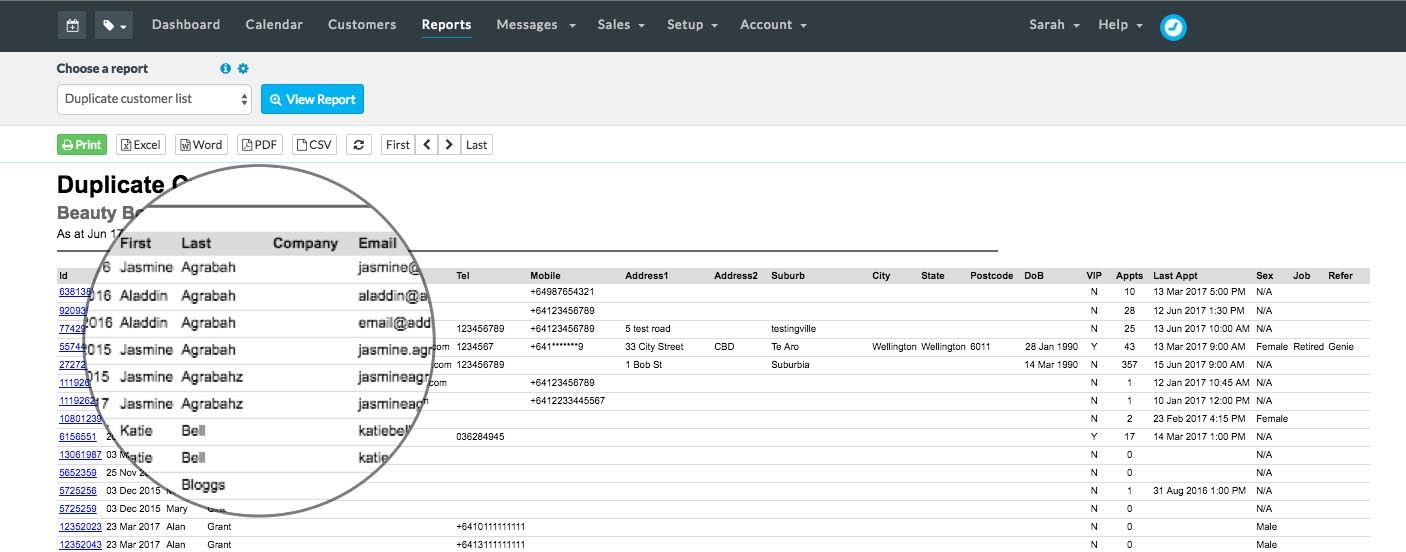
For more detailed instructions, check out our How to merge duplicate customers guide.
3. Set up your calendar intervals to easily identify available slots
Having control over when and how customers are booking is a great way to maximise your booking potential.
In Timely, you can set a booking frequency for each staff member which controls how frequently they can be booked online. Find out more about staff booking frequency.
To keep things harmonious and to make your availability even easier to see at a glance, you can also set a calendar interval. This determines how many “slots” you will see when looking at the calendar.
This can be to between 5 minutes and 45 minutes – the smaller the interval, the more slots you will see:
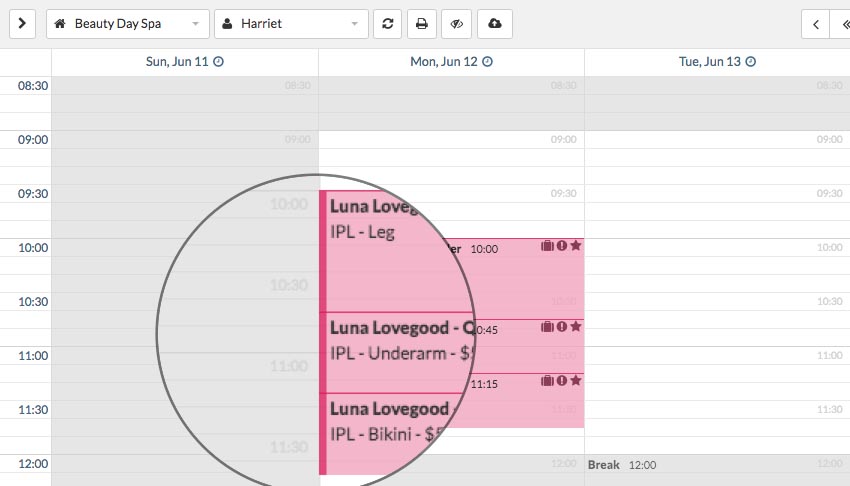
10 minute interval
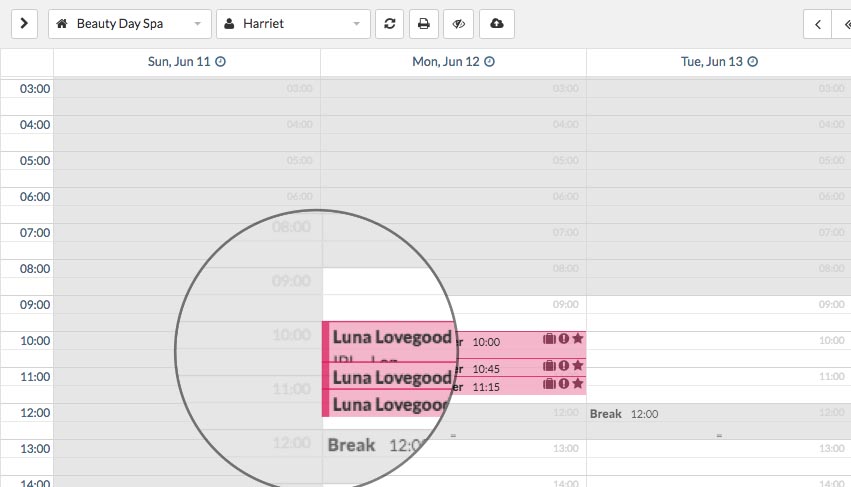
30 minute interval
If you want to see more information about the appointment, then you can choose a smaller interval. I’d recommend having a play around to see what works best for you!
Find out more about setting up your calendar.
4. View an appointment in the calendar
This is a quick and handy tip that was actually pointed out to me by a Timely customer – see, we’re still learning new things too!
If you’re viewing an appointment in the customer’s record and want to quickly jump over to view this in the calendar, then you can click the calendar icon next to the booking:
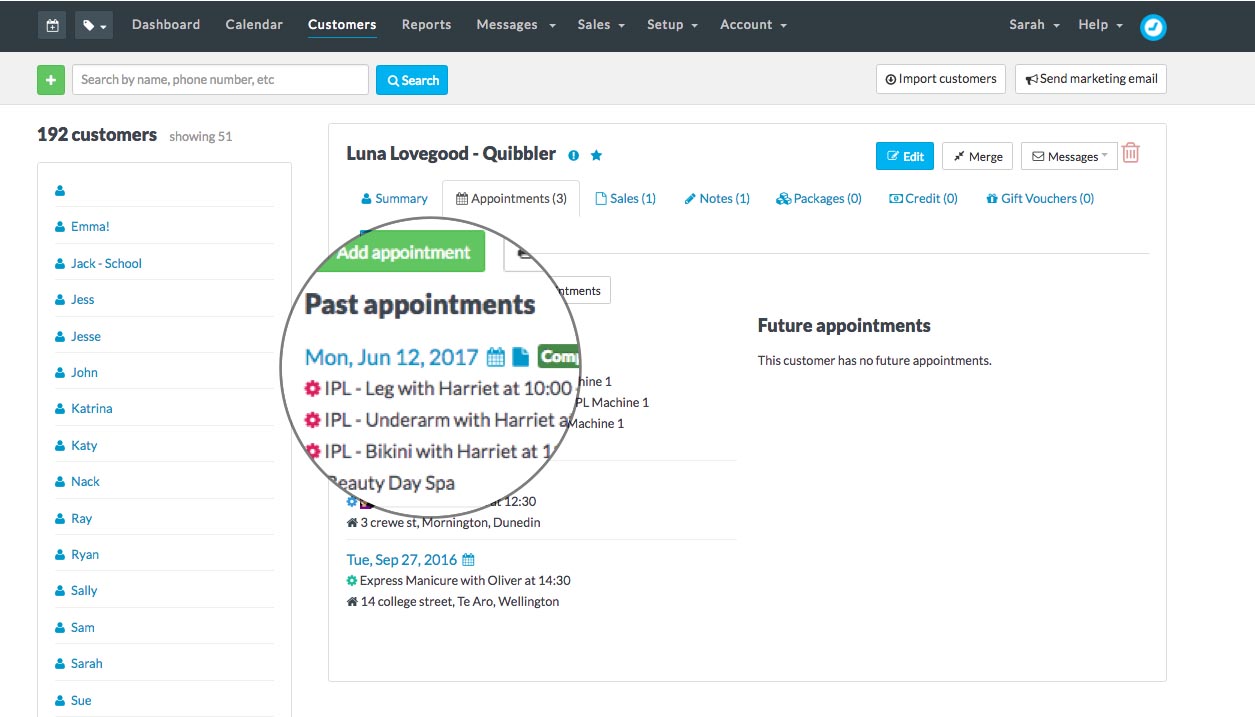
You’ll be taken directly to that booking in the calendar – watch out for the wiggle, which will make finding that specific booking even easier.
While you’re at it, click the appointment date to pop up the full appointment details. Or click the invoice icon to view the invoice.
5. Rebook a cancelled appointment in a few easy clicks
Life gets busy and sometimes things crop up meaning that customers aren’t able to make it to their scheduled appointment time.
If the customer doesn’t have a time in mind for their new appointment, then you can Cancel their booking.
When they are ready to book in again, you can easily add that booking back into the calendar:
- Head to the Customers tab and search for the customer’s record.
- Click on the Appointments tab to view their appointment history.
- Find the cancelled booking in the list – you can look out for the red Cancelled label.
- Click on the appointment time to pop up the details.
- Click the Book again button in the bottom left corner.
- You’ll be taken to the calendar where you can place the new booking.
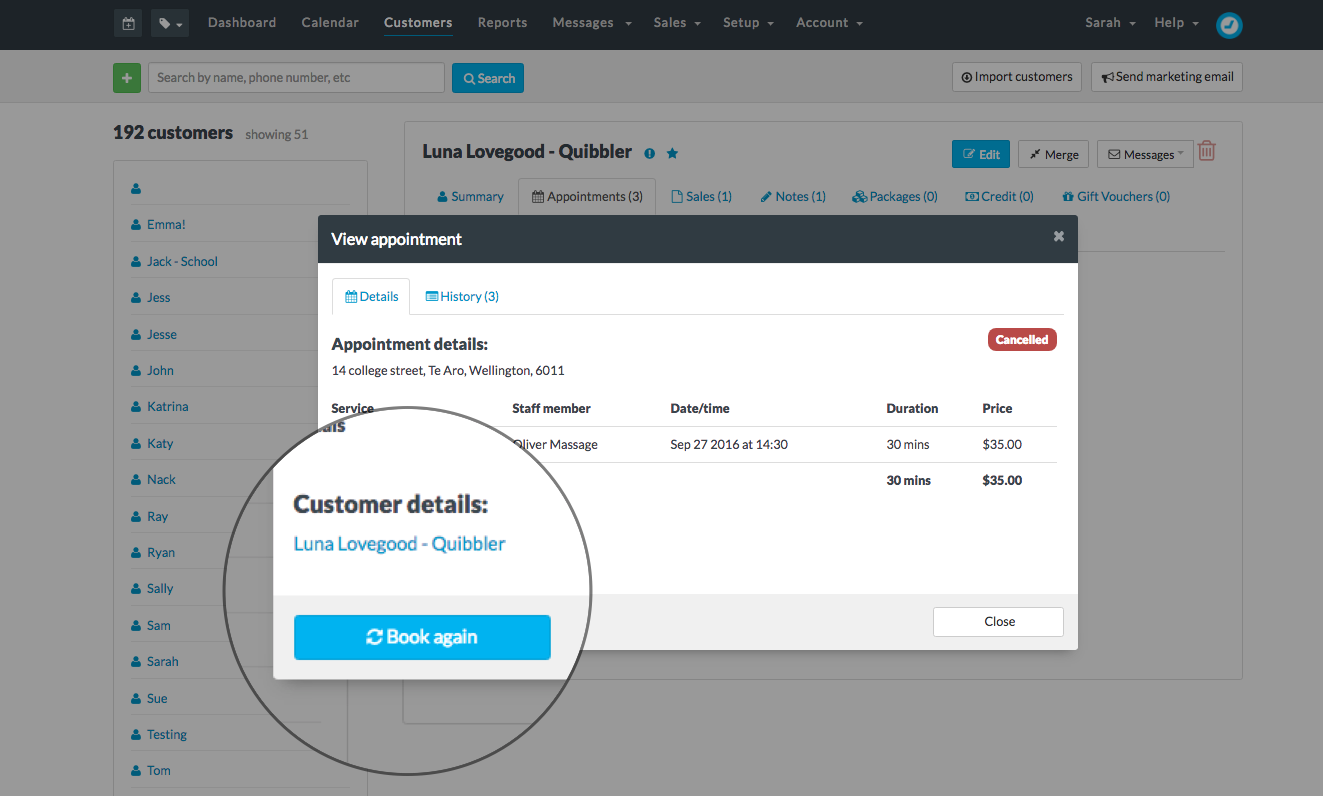
This is also a great way to get that booking back in the calendar if it gets accidentally cancelled, whoops!
Are you a Timely expert, or have a tip or trick to share? Let us know in the comments below!